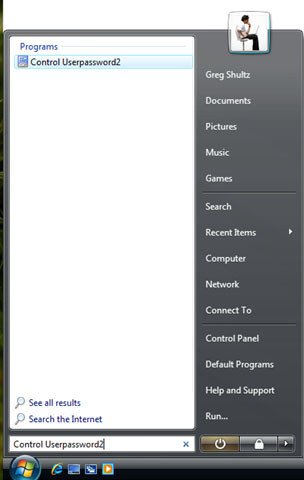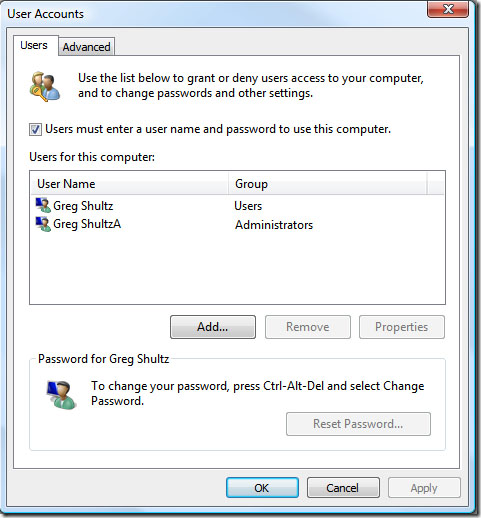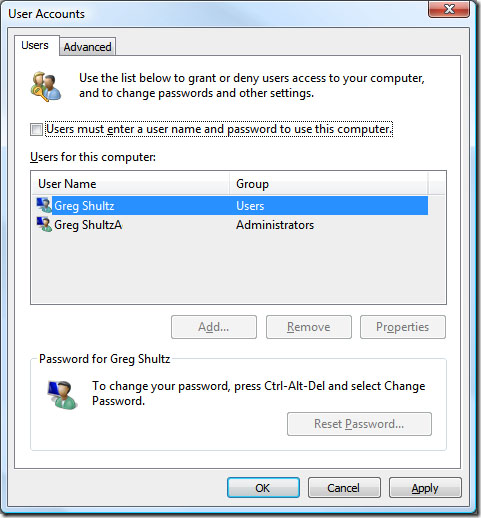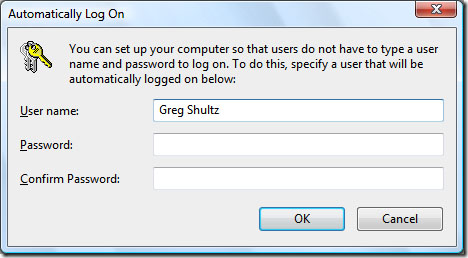A credible Windows 7 password crack tool will help much
Compared with Windows Vista and XP, Windows 7 is more popular of its nice user experience and good compatibility. Let’s talk on Windows 7 login security, from Win 7 Starter to Windows 7 home premium. Once we forgot the login password, how to hack Windows 7 password is the same difficult for us as Windows XP/Vista password crack. Then, to pick up a credible and suitable Windows 7 password cracker tool will be very essential.
Before picking up a password recovery tool, can we crack Windows 7 admin password without software?
Sure, we can. But the condition is that we need another user account or a password reset disk.
Method1: Crack password Windows 7 admin with another user account
Right click “My Computer” -> “Manage” -> “Local Users and Groups” -> “Users”. Next choose the user account whose password you have forgotten, and then right click it to select “Set Password”. Once you finish the above procedures, you then can login to your computer with the newly changed password.
Method2: Crack Windows 7 password by password reset disk
When you created this password for your Windows 7 user account, if you made a Windows 7 password reset disk, then you can use this disk to reset your forgotten Windows7 password easily. Below are the simple steps:
- Step1. If you enter the wrong password when you attempt to log on, Windows displays a message that password is incorrect. Click “OK” to close the message.
- Step2. Click “Reset password”, and then insert your password reset disk.
- Step3. Follow the steps in the Password Reset Wizard to create a new password.
- Step4. Log on with the new password. If you forget your password again, you can use the same password reset disk. You don’t need to make a new one.
Without a password reset disk or other available user accounts, then how to crack Windows 7 password? Usually at this time, a professional Windows 7 password cracker tool will work much. Now I select one of the best tools to show you how to reset Windows 7 password with it particularly.
Method3: Crack a Windows 7 password with Windows Password Recovery Ultimate
- Step1. Download, install and Windows Password Recovery Ultimate on an accessible PC.
- Step2. Prepare for a blank CD/DVD or USB flash drive.
- Step3. Insert the CD/DVD/USB flash drive to computer, and then click “Burn” button to start burning an ISO image file to the CD/DVD or USB flash drive.
- Step4. After finishing the burning, remove the CD/DVD or USB flash drive from the computer and then insert this CD/DVD or USB flash drive to the locked computer.
- Step5. Set the locked computer to boot from CD/DVD or USB flash drive in BIOS.
- Step6. Start to crack password on Windows 7 with burned CD/DVD/USB flash drive.
Now you regain access to locked Windows 7 computer, it is really an easy and safe way to crack Windows 7 password, isn’t it?
Souce: http://www.windowspasswordrecovery.net/article/crack-windows-7-password.html